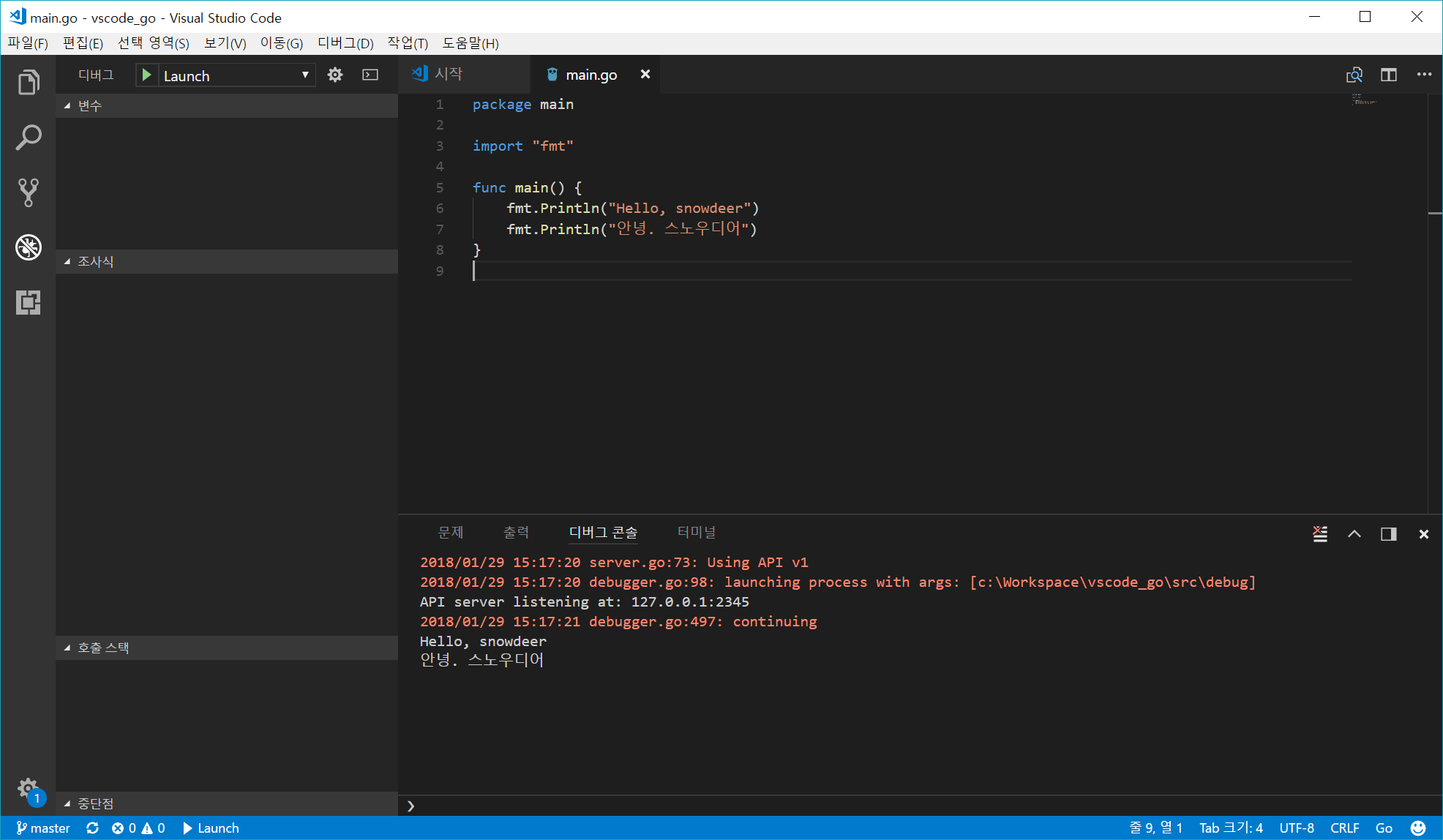Visual Studio Code에 Go 개발 환경 세팅
21 Jan 2018 | GoVisual Studio Code에 Go 개발 환경 세팅
Visual Studio Code(이하 vscode)에서 Go 언어 개발 환경 세팅 방법을 포스팅 해봅니다.
go 플러그인 설치
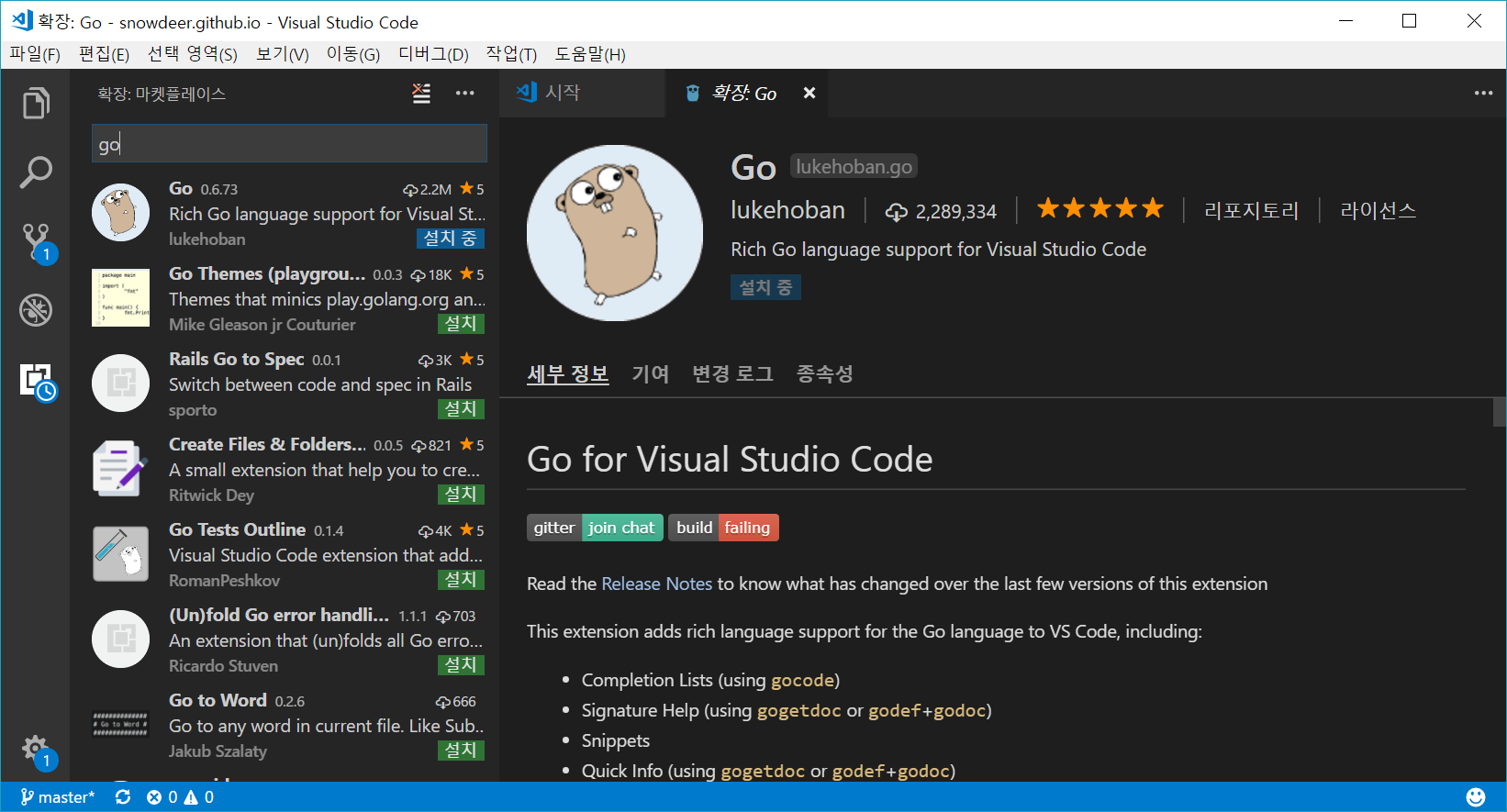
먼저 vscode에서 위 이미지와 같이 ‘go’ 플러그인을 설치합니다.
개발 디렉토리 설정
그리고 소스를 관리할 개발용 디렉토리를 설정합니다. 저같은 경우는 Windows에서는 C:\Workspace\vscode_go로 세팅했고, Linux에서는 /home/snowdeer/Workspace/go 아래에 설정했습니다.
그리고 GOPATH 환경 변수 설정을 해야 합니다. Windows에서는
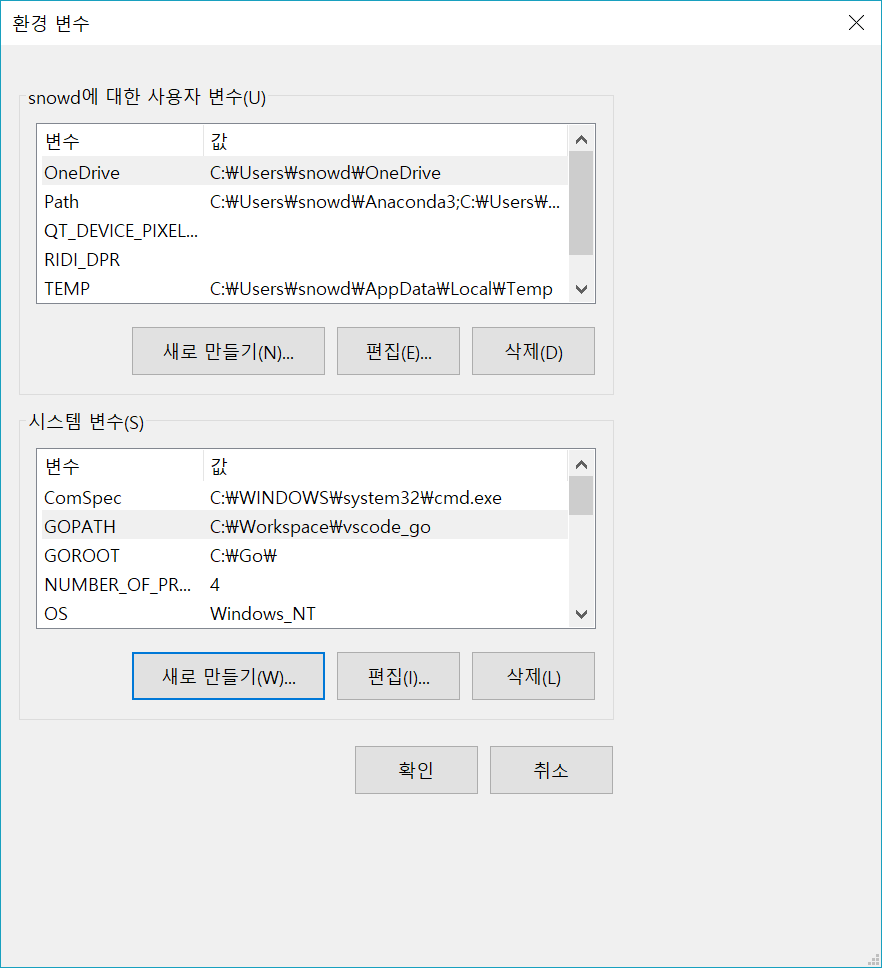
환경 변수 편집 화면에서 GOPATH 항목을 등록해주면 되고, Linux에서는 터미널에서 export 명령어를 이용하면 됩니다.
export GOPATH="/home/snowdeer/Workspace/go"
그리고 해당 디렉토리에는 각각 src, pkg, bin 이름의 하위 디렉토리를 만들어줍니다.
추가 파일 설치
이제 vscode에서 Go 프로그래밍을 위한 실행 파일들을 다운로드하고 설치하는 작업을 합니다. 위에서 만든 디렉토리의 src 폴더 아래에 main.go 파일을 작성하고 vscode에서 열어봅니다.
그러면 vscode에서 아래 이미지와 같이 필요한 파일들을 설치할 것인지를 물어볼 것입니다.
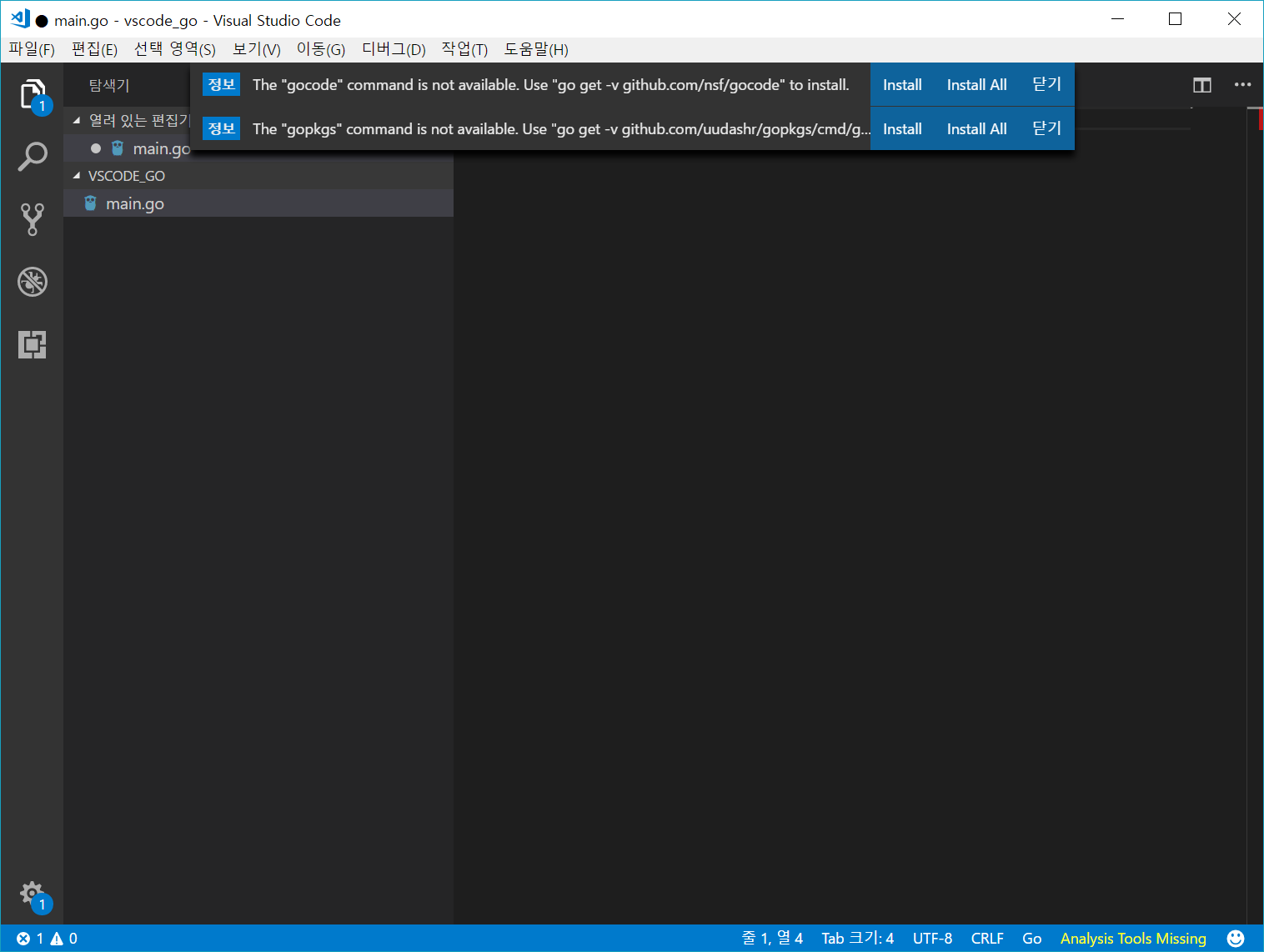
그냥 Install All을 선택해서 모든 파일들을 설치하면 됩니다. 모든 파일들을 설치하는데는 약 5분 정도의 시간이 걸릴 수 있습니다.
Installing 9 tools at C:\Workspace\vscode_go\bin
gopkgs
go-outline
go-symbols
guru
gorename
godef
goreturns
golint
dlv
Installing github.com/uudashr/gopkgs/cmd/gopkgs SUCCEEDED
Installing github.com/ramya-rao-a/go-outline SUCCEEDED
Installing github.com/acroca/go-symbols SUCCEEDED
Installing golang.org/x/tools/cmd/guru SUCCEEDED
Installing golang.org/x/tools/cmd/gorename SUCCEEDED
Installing github.com/rogpeppe/godef SUCCEEDED
Installing sourcegraph.com/sqs/goreturns SUCCEEDED
Installing github.com/golang/lint/golint SUCCEEDED
Installing github.com/derekparker/delve/cmd/dlv SUCCEEDED
All tools successfully installed. You're ready to Go :).
테스트 코드 및 실행
다음 코드로 실행 테스트를 해봅니다.
package main
import "fmt"
func main() {
fmt.Println("Hello, snowdeer")
fmt.Println("안녕. 스노우디어")
}
코드 작성 후 F5 키를 눌러 실행을 해봅니다. 브레이크 포인트(Break Point)를 걸고 디버깅을 해볼 수도 있습니다.